
В данной статье вы узнаете как изменить иконку приложения на ios 14, как изменить иконки всех приложений, как установить свою картинку вместо стандартной иконки Вашего приложения.
Также в качестве бонуса вы сможете скачать набор иконок для ios 14, которые мы собрали специально для вас.
Содержание
Как всё устроено?
Давайте для начала разберемся, как вообще устроен функционал смены иконок на вашем устройстве.
После выхода новой IOS 14, которая стала доступна с 15 сентября 2020 года, появилось множество возможностей и одна из таких возможностей это размещение своих иконок на экране “Домой”.
Принцип работы таких иконок заключается в редактирование команд в стандартном приложении от Apple “Команды”.
Ранее, это приложение было и на IOS 13, но не было возможности помещать команды прямо на рабочий стол, только в раздел “Виджеты”.
С новым обновлением такая возможность появилась, так-как помимо своих иконок вы можете добавлять и виджеты от стандартных приложений Apple и также от сторонних.
Но в этой статье мы не будем освещать все прелести IOS 14, поговорим только об одной, это смена иконок на абсолютно любом приложении.
Перед тем, как мы будем изменять картинки в приложениях, хотелось бы сказать что по сути, это не замена иконок у самих приложений, а создание команды и присвоение ей произвольной картинки или иконки, с последующим размещением на рабочем экране вашего девайса.
По факту, вы создаете определенные команды и присваиваете этой команде иконку, чтобы было можно быстрее ее найти на рабочем экране устройства.
То что будет размещено у вас на рабочем экране будет называться “закладка”, а не приложение. С помощью виджета “закладки” вся магия и будет происходить.
Процесс замены иконки
Разобьем процесс смены на несколько частей, чтобы вам было удобно и вы сделали всё правильно.
Создание новой папки в приложении “Команды”
Перед тем, как создавать новую команду, давайте сначала создадим папку для нашего удобства, чтобы команды были строго распределены между собой и вы их не потеряли.
Заходим в приложение “Команды”.

Нажимаем на стрелочку в левом углу.

В правом верхнем углу нажимаем на иконку в виде папки.

Назовите свою папку как угодно и нажмите “добавить”. В нашем случае мы назовем папку “websoftex”.

Теперь у вас есть своя папка, давайте нажмем на нее.

Создание новой команды в приложении “Команды”
После перехода в созданную вами папку нажимаем на плюс в правом верхнем углу.

Теперь нажмите на кнопку “Добавить действие” или ниже вы можете воспользоваться сразу поиском. Два варианта полностью идентичны.

Следующем шагом будет выбор действия, что мы хотим сделать. В нашем примере мы сделаем иконку, которая после нажатия на неё будет открывать наш сайт websoftex.ru.
Выбираем первый вариант под названием “Приложения”.

Теперь давайте выберем приложение, которое будет нам открывать наш сайт. Для этого выберем к примеру браузер Safari.

После выбора браузера Safari нужно написать адрес url, для этого выберем пункт “Открыть URL”.

Чтобы ввести URL сайта, нужно нажать на URL-адрес и указать путь до конкретного сайта. В нашем случае это https://websoftex.ru

После ввода URL адреса сайта, нажмите на иконку справа вверху “…”

Введите название вашей команды. В нашем примере мы напишем “открыть websoftex”.

Изменение иконки команды в приложении “Команды”
Затем нажав на иконку слева вы можете выбрать любую иконку для вашей команды предложенных по умолчанию, также вы можете сменить цвет.
Отлично, мы создали с Вами свою иконку.
Но этого не достаточно, мы хотим поставить свою картинку, а не выбирать из предложенных по стандарту.
Добавление своей картинки для иконки в приложении “Команды”
Для этого нажмите на кнопку “Добавить на экран Домой”.

Затем нажмите слева на иконку и выберите нужный пункт. В нашем случае картинка располагается в фото, поэтому мы выбираем пункт “Выбрать фото”.
Выбираем нужную картинку и делаем обрезание по вкусу. В данном случае мы оставим как есть. После этого нажимаем кнопку “Выбрать”.

Теперь пришло время изменить название нашей иконки. Нажимаем на область возле картинки и вводим подходящее название.
Вверху вы можете увидеть, как будет отображаться Ваша иконка на рабочем экране. После ввода названия, нажмите на кнопку “Добавить” вверху.

Нажимаем кнопку “Готово” и выходим на рабочий экран путем нажатия кнопки “Home” и видим нашу только что созданную иконку закладки.
Если мы нажмем на нашу иконку из нашего примера, то сразу после нажатия откроется наш сайт.
На этом процесс смены иконки завершен. Теперь вы знаете, как создавать свои иконки.

Как видите всё работает.
Рекомендуем – Как сделать скриншот экрана на MacBook Pro и MacBook Air
Минусы кастомной иконки
Единственным минусом хотелось бы отметить, что в момент, когда мы нажимаем на иконку происходит сначала открытие приложения “команды”, а затем уже непосредственно нашего приложения.
Это происходит достаточно быстро, но не заметить этого невозможно.
Возможно, что в следующих обновлениях это исправят.
На данный момент, это не очень приятно, так-как происходит по факту небольшая задержка открытия приложения. Собственно, это может многим не понравится.
Надеемся, что наша подробная инструкция помогла вам и вы смогли создать свою уникальную иконку.
Бонус
Несколько наборов для иконок.
Скачать “Набор иконок для ios 14” nabor-iconok-ios-14.zip – Загружено 238 раз – 24 МБ





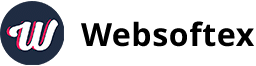
Классно. Но стало больше походить на Андройд.))))
+
Баловство все это. Мне допустим это не к чему.
Я уже изменила себе иконки на почти все приложения. Увлекательное занятие. Но плохо то, что при открытие действительно сначала открывается приложение команды, а потом только приложение, которе тебе нужно.
Спасибо за статью и за иконки. А где найти еще иконок?)